Let’s brush up on your Word Processing Skills. These Microsoft Word Tech Tips should be useful for any one who uses Microsoft Word either casually or for business. You may know some of these tricks, but I bet you won’t know all of them!
1. Capitalization Errors:
If you forget to capitalize the first letter of several sentences OR WANT TO MAKE AN ENTIRE SENTENCE IN CAPITAL LETTERS TO EMPHASIZE A POINT. It is extremely easy to change the capitalization with 2-3 clicks. Highlight the phrase with the error and click on Aa symbol at the top and select the case you want for.
2. Type ANYWHERE on the page – without hitting tab, space or enter.
I am guilty of not using this feature enough. You do not have to hit space or enter to type anywhere on your document. All you need to do is double click anywhere in the document and your typing cursor will be placed exactly at that place.Go ahead… try it… it works!
3. Collaborate on Projects
The days of sending word documents as attachments and waiting for your partner to send it back to you after they have completed their edits should be long gone! Since 2016 Word has improved collaboration by allowing more than one person to work in the same document at the same time. You can also Exchange ideas, chat and comment with your colleagues right inside the document.To make collaboration features available, save your document in OneDrive. Then click Share, and send the document link to your colleagues.When they start working in the doc, you’ll see their edits in real time.
4. Listen to your Work instead of Reading it
Word can read your document out loud like an audio book. With your document open in Word, click Review > Read Aloud. Or, press Alt+Ctrl+Space on your keyboard.Click Play/Pause to start and stop the narration. Select Settings to change the reading speed.
5. Learn New Languages
This trick would have been helpful for my college spanish classes! You can actually translate text or phrases in over 60 languages in Word. Just select the text, right-click, and choose Translate. You can also translate the entire document to another language by following these steps: Click Review > Translate > Translate Document. Select the From and To languages. Click Translate.
I hope you find these tricks helpful. Want to see more tips like this one? Comment below and let me know!

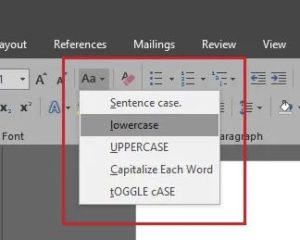
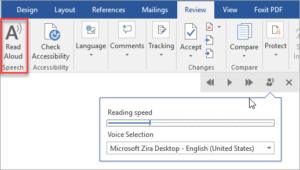
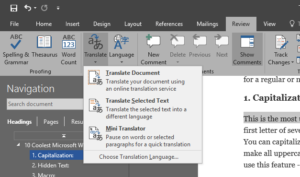
Great! Thanks much.
I plan on printing them and making a booklet for future reference.
That’s really neat! Happy to hear this!